こんにちは、Yuu(@yuu_u1)です。
今回の記事ではLightroomを使って、夜のストリートスナップの写真を自分の好きな雰囲気の色味に現像して、その設定をプリセットに保存してしまうところまで解説していきます。
この記事のポイント
Lightroomで自分の色味や雰囲気を作れるようにする
①Lightroomで自分の色味や雰囲気を作る
② ①の設定をプリセットとして保存
③ 作ったプリセットを他の写真にも適用させる
最後にはプリセットのプレゼントも用意しています。
プリセットの作り方や使い方を理解して、ダウンロードして使ってみて下さい。
僕が夜のストリートスナップで作っているような色をもとに説明
では、Lightroomで自分の色味や雰囲気を作るために、いつも僕が夜のストリートスナップで設定しているような色をもとに説明していきます。

▲夜の神戸南京町

▲神戸三宮の飲み屋街

▲車に反射するネオン

▲大都市の車の軌跡

▲繁華街など
こう言った夜のストリートスナップに適した、少し暗部がマットというか退色し、ハイライトが青みがかった雰囲気に仕上げていきます。
①Lightroomで自分の色味や雰囲気を作る
それではLightroomを使って自分のオリジナルカラーを作っていきましょう。
この記事の最後には動画の解説も貼っています。合わせて参考にしてみて下さい。

▲今回はこの写真をもとに(RAWの撮って出し)現像していきます。

▲最終的には、こういった雰囲気になるように解説していきます。
このRAWデータは以下のリンクからダウンロードできるようにしていますので、ぜひ一緒に試してみて下さい。
RAWデータ①(データはGoogle ドライブで共有しています)
それではLightroomを使って説明していきます。
LightroomでのRAW現像は有料プランです。
下記の記事で有料プランについても説明していますの参考にしてみて下さい。
(Lightroom Classicでもこれから解説する現像は、基本的に同じ方法なので参考にしてみて下さい。)
補足今から解説する色や明るさ調整はあくまでも僕のやり方です。
調整方法は、撮ってきた写真や撮影者の色の好みもありますので、こんな感じのやり方があるという感じで参考にして頂ければと思います。

▲元データですが、なるべく白とびしないように暗めに撮っています。これは手持ちですが、暗く撮る理由は前回公開した夜景の撮り方の「アンダー気味に撮る」と同じ理由です。
現像前におすすめの設定
それではLightroomにデータを読み込みましたら、動画では解説を忘れていましたが編集画面で「設定情報 -プロファイル」と「レンズ」の設定をしておきます。


▲プロファイルはソニーのカメラで撮ったのでカメラマッチングから選びます。好きなプロファイルを選択するといいのですが「標準」が無難です。変更なしでAdobeカラーのままでも大丈夫です。

▲「レンズ」からレンズの補正もチェック入れておきましょう。
この準備ができたらいよいよ現像していきましょう。
まずは明るさやホワイトバランスなどの色味を調整して下準備をしていきます。
ライト

▲まず僕が調整するのが、「ライト」の項目のハイライトです。出来るだけ白とびしていない写真へ最終的に仕上げたいのでハイライトを下げて調整していきます。そして、ハイライト上げたら暗めに撮っているのでシャドウも調整します。
次に全体の明るさを調整するために露光量を上げます。
あとは全体の様子をみて白レベルや黒レベルを調整して、コントラストなども調整していきます。
トーンカーブ

▲続いてトーンカーブでさらに写真の明るさやコントラストを調整していきます。
トーンカーブは見慣れない人にとったら訳が分からないグラフだと思います。慣れないうちはあまり気にしなくていいのですが、ここを触れるようになると写真の雰囲気を大幅に変える事ができます。
ポイント・縦軸は調整した時の明暗で、上方向が明るく、下方向が暗くなります。
トーンカーブを上方向に持ち上げると写真全体が明るく、下方向に下げると暗くなります。
・横軸も明暗を示していますが、この軸は写真の元データの明暗軸です。左が写真の暗い所を示していて右が写真の明るい所を示しています。
例えば作例のトーンカーブの左下のポイントを上に持ち上げると、写真の一番暗い部分が明るくなります。真ん中のポイントを下げると、中間の明るさが暗くなります。
僕はまず、3点のポイントを打ちS字になるように調整します。(点を打つとそこは固定されます)
そして左下を上に持ち上げて暗部を退色させます。右上も少し下げます。左から2番目の点を下方向に移動させて暗い部分を引き締めます。



▲RGBカーブ(レッドとグリーン、ブルー)の各値の色調値の調整も可能ですが、ここも最初は省いてもらっていいと思います。
以下に、RGBカーブを調整した時の特徴を書いておきます。
ポイントイエローはブルーの反対。マゼンダはグリーンの反対。シアンはレッドの反対です。カーブを上にドラッグするとその色が強くなり、逆に下げると反対の色が強くなります。
ここは不明な時に、適当に触るとますます変な色になると思います。笑
カラー
カラーではホワイトバランス(色温度)や色かぶり補正や色の濃さを調整していきます。

▲少し青よりに色温度を調整します。少し自然な彩度も調整します。
効果

▲「効果」で写真全体をはっきりさせたいのでかすみ除去と明瞭度を少し上げます。
ディテール

夜なので少しISO感度を高めにしてあるので、ノイズ軽減をかけます。ここでノイズ軽減を掛けすぎると写真がのっぺりするので、場合に応じてシャープを上げるといいです。
とりあえず、ここまでが基本となる補正です。
以下からはカラーなどを触って独自のオリジナルな色の雰囲気を出していきます。
ミキサー(HSL/カラー)

カラーのところの右上にあるミキサー(Lightroom Classicの場合はHSL/カラーと言う項目)で、写真の個別のカラーの色相や彩度、輝度を変更できます。
これを使ってオリジナルなカラーを出す事ができます。
ここもトーンカーブと同様に、最初は苦戦すると思いますが、上のカラーパネルをタップするとそれぞれのカラーに切り替えれます。
例えば写真の中の赤を変えたい時は、左端の赤をタップして色相や彩度、輝度を調整していきます。慣れると自分の色が決まってきて素早く変更が可能です。
▼各色の調整

▲レッド

▲オレンジ

▲イエロー

▲グリーン

▲アクア

▲ブルー

▲パープル

▲マゼンダ
今回はブルーの色相をシアン(左)よりにして、パープル系の彩度は抑え、赤やオレンジ系の色相を左に振ってより鮮やかな色味にしました。
と言う事で、このカラーミキサーは状況に応じて調整できるようになるといろいろな表現ができます。
明暗別色補正

▲「効果」の所にひっそりと隠れている明暗別色補正。
ここも自分の写真にオリジナルを出すのであれば触ってみたいところです。
要するに、ハイライトとシャドウの部分の色を補正する機能です。先ほどのカラーミキサーは各色の調整でしたが、こちらは明るいところ暗いところの色を一気に変える事ができます。
ポイントを左右に動かすと色相が変化して、上下すると彩度が変化します。
僕はここを調整する時は、映画のようにハイライトを青みがかった色にしたいので、ハイライトにブルーを少し足します。そして、暗部にオレンジを少し入れます。
他には「ティール&オレンジ」を表現して映画でよく使われる色の仕上げもおすすめです。シャドウに青緑(teal)、ハイライトにオレンジ色を乗せる調整です。
フィルムっぽい感じもシャドウにグリーンをのせるといい感じになります。
水平を整える

▲ある程度写真の雰囲気が整ったら、写真の水平を整えるためにジオメトリで切り抜き制限をオンにして自動にすると、Lightroomがいい感じに補正してくれます。それでも無理な場合は下のパラメータを調整して整えていきます。
最後の調整
それでは9割ほどの現像が終わりました。
ここで全体を客観的に見ながら最終調整していきます。

▲もう少しダークな雰囲気にしたかったので、「効果」の周辺光量補正を下げました。

▲そして最後にもう少し色温度を寒色に調整して仕上げました。

現像前

現像後
と、以上が今回の僕の夜のストリートスナップの現像です。
いかがでしょうか?自分の色をLightroomで作るコツは掴んでいただけたでしょうか?
初めてこう言ったパラメーターを見た場合だったら、なかなか1回では飲み込むのは難しいかもしれません。
僕も適当に色々とパラメーターを触りながら、こうしたらこうなるのかな・・?みたいな感じで色々と試行錯誤しながら試してきました。
正直、どれが正解とかなく僕もどれが正しいかは分かっていません。
しかし、自分独自のオリジナルな写真が生み出せるようになると自信も出てきます。
と言う事で、次項ではこの設定をLightroomに保存するプリセットの作成方法を解説していきます。
疲れた人は少し休憩を入れてみて下さい。
② ①で作った設定をプリセットとして保存
それでは先ほど①で現像した調整内容をLightroomに保存して、別の写真の現像の時にもすぐに呼び出せるようにプリセットを保存しておきます。
ポイントプリセットに保存しておく事で、別の似た雰囲気の写真の現像時に一から調整する手間が省けます。

▲プリセットの保存方法ですが、編集画面の右上の「・・・」をタップします。

▲「プリセットを作成」をタップします。

▲そうするとこんな感じで新規プリセット保存画面が出てきます。
そして赤で囲んだ部分(本当は下にも項目がありますが、画面の関係上ディテールまでしか写っていません)は、自分が調整した項目の中から全部保存するか一部を保存するかを選択できます。
各項目の右側の数字のところの「>」を押すとさらに詳細なカテゴリーが表示されます。

▲カラーの項目を開くとこんな感じです。
僕は他の写真にもプリセットをあてる事を考えると、カラーの「ホワイトバランス」とライトの「露光量」はチェックを外しています。あと、ツールやレンズ、ジオメトリはチェックを外します。

▲保存項目の選択が完了すると、プリセットに名前を付けます。
名前は後から見て分かりやすい名前がいいです。今回は「Night street」にしました。

▲最後に右上のチェックマークをタップして完了です。
③ 作ったプリセットを他の写真にも適用させる
それでは最後に保存したプリセットを他の写真に適用させる方法も解説しておきます。

▲それではこの写真に先ほど作ったプリセット「Night street」を適用します。
またデータはここからダウンロードできます。
RAWデータ②(データはGoogle ドライブで共有しています)

▲それではプリセットをタップします。

▲自分が作ったプリセットは「ユーザープリセット」の中に入っています。
ありましたね!「Night street」笑
これを選択します。

▲そうすると一気に写真の色味が変わりました。
先ほど①で作って保存した項目がこの写真に追加されて、一気に写真の雰囲気が変わりました。
これでプリセットの適用は終わりですが・・・・

▲このプリセットは、あくまでも最初の写真ベースで作ったものです。
ポイント他の写真にあてる時は多少の微調整を加えていきます。露光量やカラーなど若干の補正を加えます。
先ほど保存のところで「ホワイトバランス」と「露光量」のチェックを外したのは、この時に保存したカラーや明るさが、そのまま反映されるので外したというわけです。

▲という事で、プリセットをあてて微調整した写真がこちらです。
プリセットを作って保存して使う事で、雰囲気の似た写真に簡単に変える事ができて、少しの調整で編集が終わるという事です。
今回この記事で作ったプリセット「Night street」をプレゼント
最後まで見ていただいたお礼として、この記事で作ったプリセット「Night street」をプレゼントします。
プリセットのダウンロードは以下から可能です。
▼Lightroom(PC用)とLightroom Classic用のデータ
PC版▼僕がiPhoneやiPadを使っているので基本的にiOSでの方法になります。
※PCのLightroomをインストールしている場合は、①のPCのLightroomにxmpファイルを読み込むとiPhoneやiPadに同期されるのでiPhoneやiPad版は不要です。
iPhone・iPad版▲iPhone・iPad版はDNGデータになります。
(データはGoogle ドライブで共有しています)
▼このプリセットをLightroomやLightroom Classic、またはiPhoneやiPadに読み込む方法は以下の記事を参考にして下さい。
▶︎LightroomやLightroom Classicにプリセット読み込む方法

最後に
▲こちらは今回の記事の内容の動画バージョンです。記事で分かりにくい場合は動画も参考に。
まだLightroomを使った事ない場合や、Lightroomに慣れていない場合は、難しい設定のパラメーターが出てきたのではないでしょうか?
最初は完全に理解する必要はなく、ちょっとづつ覚えていくといいでしょう。僕も全くの無知から初めて今もまだまだ分からない事もあり、1年くらい経ってようやくなんとなく分かってきたかな??と言った感じでした。
ここのパラメーターを調整する事で、ここがこんな感じに変わるのか!みたいな感じで試行錯誤しながら挑戦していくといいと思います。
写真の色味や雰囲気は撮影者の好みによって違いますし、今回プレゼントするプリセットも一例にすぎません。
100人いたら100通りのやり方があるように、写真編集も正解はありません。
独自の写真の色や雰囲気を発見して、作った人が気に入っていればそれでいいと思っています。
なので、今回の記事や動画を見ていただいて、少しでもLightroomで自分の色や雰囲気を作れる参考に慣ればと思っています。
InstagramやTwitterも運営しているので、このプリセットを使って投稿された場合は、もしお手数でなければ僕のアカウント名を付けて投稿していただけると見させてもらいます笑。
▼その他のLightroomに関する記事










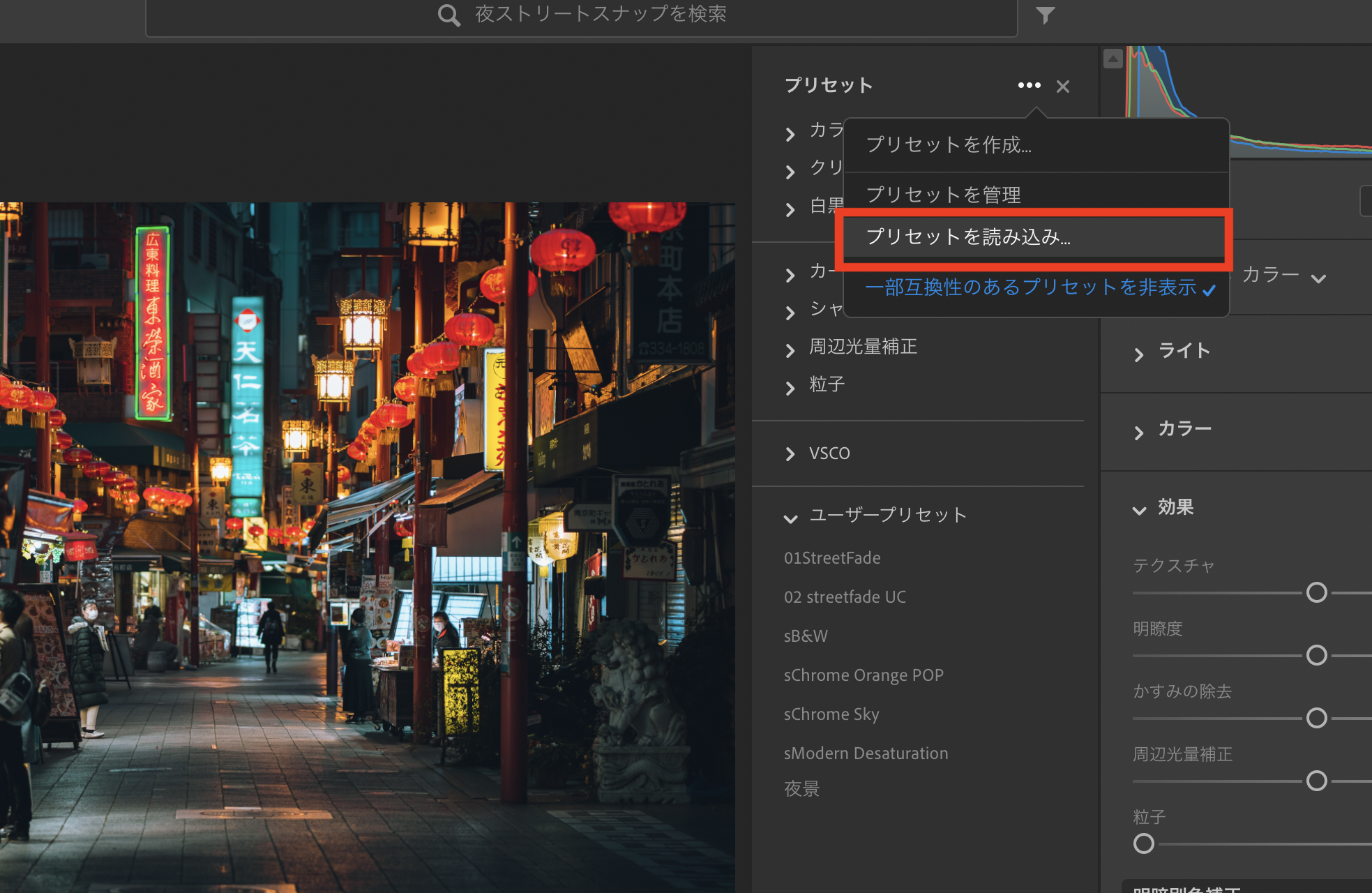

コメント
僕にとってこの記事は神回です。
ちょうどRAW現像の手順で悩んでいるのでとても参考になりました。
Lightroomはサブスクの都合、iPhoneで無償版を使っていてこれからも有償版に移行する予定は無いのですが、RAW現像ソフトは共通する部分もありますし、すごく参考になりました。
特にトーンカーブの部分が分かりやすくて飲み込みやすかったです。書籍でも調べていたのですが、どうも理解できずで・・・^^;