こんにちは、Yuu(@yuu_u1)です。
前回の記事では夜景の撮影方法を紹介しました。
今回はその続編という事で撮影した写真を編集していきます。
この編集編では少し長くなるので
①RAW現像編
②自分の色味に調整したりするレタッチやプリセットの作り方編
の前半後半に分けて記事を書いていきます。
この記事では前半の「①RAW現像編」です。

▲今回はこちらの写真で紹介していきます。
SONY a6500+SEL1018 (f/8.0 シャッタースピード5s ISO100)

RAW現像後
▲そして今回の「RAW現像編」を最後まで読んでいただくとこんな感じに仕上げれるようになります。
RAW現像は難しくない
RAW現像経験がない人からすると、難しそうとか苦手意識が先に出てくるのではないでしょうか?
僕も実際に写真を初めて2年間くらいJPEGで撮って編集していましていました笑。RAWって何か特別な事をするのでは?とそんな事をいつも思っていてJPEGで編集していました。
今考えたら編集するならRAWで撮ってやった方が良かったと思っています。
もし、JPEGで写真の編集をしているなら、RAWデータで調整する事をおすすめします。
前回の記事にもRAWで撮るメリットを書いていますので参考にしてみてください。
今回進めていく写真データはGoogleドライブで共有ファイルからダウンロードできるようにしていますので実際に一緒に編集してみてください。
ダウンロード編集ソフトはLightroomを使います

Lightroom
これから僕が使う編集ソフトはAdobeのLightroomです。
LightroomにはLightroom ClassicとLightroomの2種類があります。
僕はLightroomの方を使っています。
▼その理由は下記の記事に書いています。

ちなみにLightroom Classicでも現像方法は同じです。
(Lightroomを使っていない人は、RAW現像ができるソフトならある程度似たような事ができるので手順だけでも参考にしてみてください。iPhoneの標準の写真アプリやSnapseed,VSCOなどもRAW現像可能です)
それではLightroomに写真を読み込みます。
読み込み方はコチラの記事にiPadとiPhoneでの方法を書いています。

今回は説明用に大きな画面の方が見やすいのでPC版のLightroomの画面を貼って説明します。
iPhoneのLightroomでも少し画面の都合上見え方は違いますが同じ事ができますので安心してください。
ちなみに僕はiPhoneで8割、iPadで2割くらいの割合で編集しています。

▲写真を読み込みましたら早速、現像していきましょう。
動画で解説
▲動画でも夜景の現像を解説しています。
以下には写真と文字で説明しています。
RAW現像
RAW現像で適正な明るさやカラーに調整します。
最終的には、どんな感じが正解とかはなく自分の好みに仕上げるのがいいと思いますが、ここでは何をどう調整したらどんな風に写真が変わるかを説明していきます。
プロファイルとレンズ
まず写真を読み込んだら「プロファイル」と「レンズ」の項目を設定します。
カメラメーカーの色やレンズの補正をします。写真を現像する前の初期設定みたいなものです。
プロファイル

▲プロファイルはRAWで撮影しているので撮影したカメラのピクチャースタイルなど独自の色が載っていません。なのでLightroomでは各メーカーごとの色を適用させる事ができます。
僕はソニーのカメラの場合はそのままのAdobeカラーを使う事が多いです。富士フイルムの場合は独自のフィルムシミュレーションがいい感じなのでここで変更します。
今回はソニーなのでこのままでいきます。ソニーの色がいいという場合は、ここの項目をクリックしてカメラマッチングを選択するとメーカーの色が出てきます。
レンズ

▲この項目はレンズ交換式のカメラで撮った時にLightroomがそのレンズに合わせた補正を自動で行ってくれます。
このカメラのプロファイルやレンズの補正が搭載されているのはLightroomのいいところです。
それでは以下からが写真の現像になります。
ライト
それでは写真の印象を与えるライト部分を触っていきます。

▲前回の記事でアンダー気味に撮影すると書きました。

それはなるべく明るいところを飛ばないようにするためでした。しかし、カメラの性能にもよりアンダーすぎても今度は逆に暗いところが潰れるので適度に露出を合わせる必要があります。
そんな事を考慮して撮ったので実際には上の赤丸付近は少し白飛びしています。そしてアンダー気味に撮影したので写真全体が暗いのでこのあたりを最初に調整していきます。

▲以前の記事で、時と場合により僕は編集の「自動」を押してLightroomに調整してもらう(サッっと現像を終わらせたい時にしています)と書きましたが、ここでは現像の説明をしていきたいので真面目に書いていきます。
という事で、白飛び部分が目立つので「ハイライト」を触っていきます。
ポイントハイライトは明るい部分の調整です。
左に移動すると暗く、右に移動させると明るくなります。
赤丸の明るい部分が目立つのでパラメーターを左に移動させて調整します。今回は-90にしました。
どうでしょうか?明るい部分が落ち着きました。

▲続いてアンダー気味に撮ったので暗いところを戻すために「シャドウ」を調整していきます。
(※各項目の名前の横に自動と書いてあるのは、スクリーンショット撮る時にシフトを押した時に表示されたので通常は自動という文字はありません)
ポイントシャドウは写真の暗い部分を調整します。
左に移動すると暗く、右に移動させると明るくなります。
明るくさせたいので右に移動させて調整します。
まだこれでは写真が暗いので他のパラメーターも調整していきます。

▲まず「露光量」を調整して全体の明るさを調整します。
写真に少しメリハリを付けたいので「コントラスト」を上げます。
「白レベル(白色を調整)」、「黒レベル(黒色を調整)」は、好みで触ってもらえれば大丈夫です。
黒を引き締めたい場合は「黒レベル」を左に移動させると言った感じです。ちなみにPCの場合は「alt」キーを押しながら調整すると分かりやすくなります。

▲ここまでが写真の明るさに関する調整です。
カラー
続いて「カラー」の調整です。
僕は「ライト」から調整しましたが、このカラーから調整しても問題ありません。

▲RAWはデータの情報量が多いため、間違ったホワイトバランスで撮影しても柔軟に色が変更できるのがメリットです。

▲今回は「色温度」を少し左に移動させて青っぽい感じにしました。
「色かぶり補正」は今回は調整しませんでしたが、写真がグリーンよりとかパープルよりの時に調整します。
「自然な彩度」は適度な色を保ちながら色の濃さを調整します。「彩度」は全体の色の濃さを調整します。
最初は「自然な彩度」と「彩度」は分かりにくいですが、僕はあまりここでは彩度は調整しないようにしています。ここも好みで調整してください。


▲ライトを調整して、カラーも調整した写真がこちらです。
あとはノイズ軽減と水平の調整をして終わりにします。
ディティール

▲今回の写真は三脚を使いISO100で撮っているのでノイズはそこまで目立ちませんが、一応ノイズ軽減しておきます。ノイズ軽減を強めにかけると写真がのっぺりします。逆にシャープをかけすぎるとノイズが出てくるので適度に調整します。

ジオメトリ

最後にジオメトリと言って写真の水平や歪みなどを調整していきます。Lightroomはこういうのも簡単に使えるのが良いところです。
撮影時に水平など気をつけて撮っても実際に大きな画面で見るとズレていたりします。写真の赤丸のところを見てもらうと斜めになっているのが分かります。
これを直していきます。

▲まずは「切り抜きを制限」にチェックを入れます。そして自動で調整してもらっても良いです。
これは自動調整かけましたが、ちょっと垂直に補正されすぎたので、今回は少し下から見下ろした感じにしたいので今回は手動で調整します。(いつもは自動補正かガイド付きuplightを使う事が多いです。)

▲という事で手動で「水平方向」と「回転」で調整しました。

とりあえずこれで完成です。
まとめ

今回はこんな感じでRAW現像が完成しました。今回は青色を強くしましたが好みで暖色系に持っていっても良いでしょう。

▲元の画像がこれだったのでかなり変化したと思います。
このままでもOKでとりあえず写真として使えるようになったので書き出してアップしても大丈夫です。
RAWデータを使って明るさや色味を変える作業そんなに難しくなかったのではないでしょか?
むしろJPEGで撮って写真を編集している場合でしたら行う事はほとんど変わらないと思います。(以前はJPEGで編集していたので 笑)
JPEGはカメラが作った明るさや色なので、使うデータが限られて調整しにくいですが、RAWの場合はJPEGになる前のデータなので明るさや色の調整が柔軟です。
要するにJPEGはカメラに調整してもらったデータ。RAW現像する事はからカメラ任せではなく自分で調整してJPEGにするという違いです。
どちらが良いは好みもありますので一概には言えませんが、今はPCがなくてもスマホでも簡単にRAW現像できてしまうので編集前提ならRAWで記録した方がいいよというお話でした。
では、次回は自分の色味に調整したりするレタッチやプリセットの作り方などLightroomはさらにいろいろと調整ができるので、それらを紹介します。
追記:Lightroomで自分の雰囲気に色味を調整する方法をUPしました









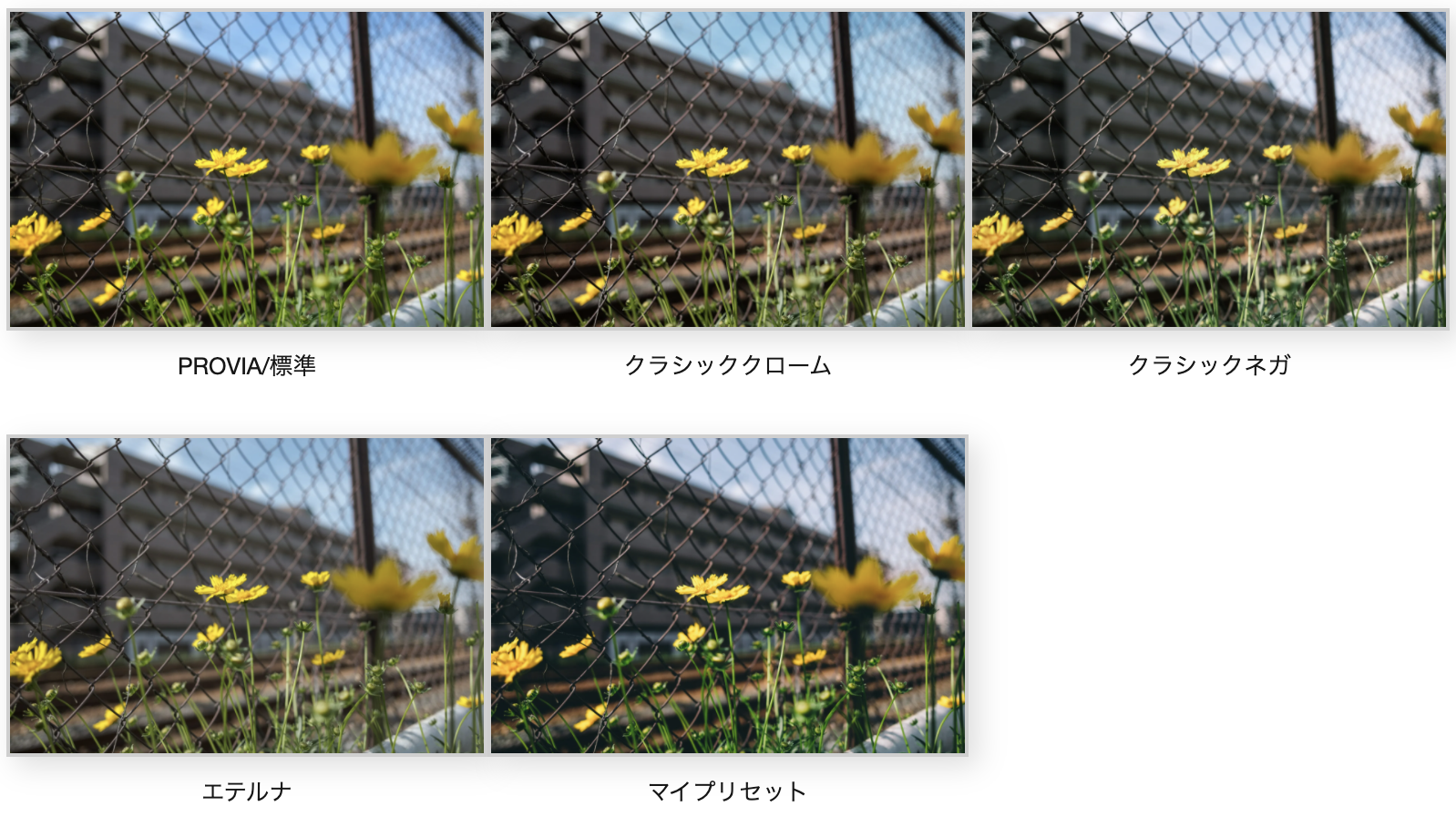

コメント