こんにちは、Yuu(@yuu_u1)です。
LightroomとLightroom Classicに「xmpファイル」のプリセットを読み込む方法を紹介します。
※iPhoneやiPadのLightroomには現状ダウンロードしてきたxmpファイルを読み込む事ができません。そのためPCのLightroomに読み込んで同期する事をおすすめします。
PCを持っていない人は、僕がこの記事で作ったプリセット限定ですが、iPhoneやiPadに保存する方法をお伝えします。
①PCのLightroomの場合

▲編集画面から下の①「プリセット」をクリック。次に②の「・・・」をクリック。

▲「プリセットを読み込み」をクリック

▲ファイルの選択が出てきますのでファイルを保存した場所を表示させて読み込みます。
そうすると「プリセット」に読み込んだプリセットが表示されて使用可能です。
②Lightroom Classicの場合

▲現像画面で左の「プリセット」の欄で、Macはトラックパッドを2本指で触れながらクリック、Windowsは右クリックで「読み込み」を選択します。

▲ファイルの選択が出てきますのでファイルを保存した場所を表示させて読み込みます。

▲そうすると「プリセット」に読み込んだプリセットが表示されて使用可能です。
③iPhoneやiPadのLightroomの場合
もしPCにもLightroomをインストールしている場合は、①のPCのLightroomにxmpファイルを読み込むとiPhoneやiPadに同期されるので、以下の作業は不要です。
PCを持っていない人は以下の方法を試して下さい。
僕のこの記事で作ったDNGデータからiPhoneやiPadからプリセットを保存する方法

▲ファイルアプリを起動

▲ダウンロードのフォルダを選択。もしない場合は、iCloud Driveファイルの中にダウンロードファイルがあるります。

▲ダウンロードした写真が保存されている事を確認して、右上の「選択」をタップ。
もしダウンロードファイルに保存されていない場合は別のフォルダに保存されている可能性があります。

▲ダウンロードした写真を選択して、左下のシェアボタンをタップします。

▲シェアの中に「Lightroom」がありますのでタップ。
(Lightroomをインストールしていない場合は表示されません。)

▲「Lightroomを今すぐ起動」をタップ

▲Lightroomが起動して写真が読み込まれます。この編集画面の右上の「・・・」をタップ。

▲「プリセットを作成」をタップ

▲上の画面のようなどの設定を保存するかの画面が出てきます。
おすすめはライトの右の「>」タップして「露光量」のチェックを外すのとカラーの「>」タップして「ホワイトバランス」のチェックを外します。
あとは、「ツール」、「レンズ」、「ジオメトリ」なども外します。
理由は、チェックを外した項目は、プリセットを適応する写真によって大きく異なるからです。

▲項目の選択が終わったらプリセットに名前を付けます。

▲そうすると「プリセット」に保存されて使う事ができます。



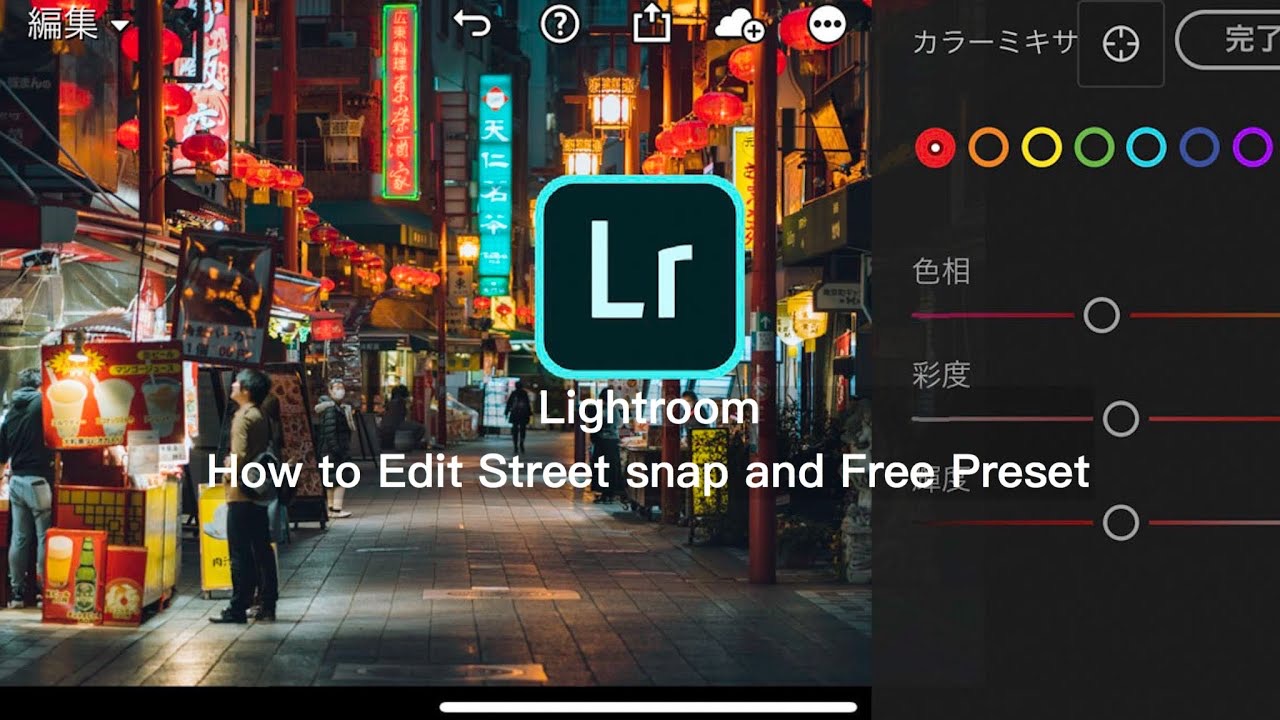
コメント