こんにちは、Yuu(@yuu_u1)です。
僕は写真を撮る事が好きで、ブログに写真をアップしたりSNSにアップして暮らしています。
そんな中、もう結構前から質問で編集方法を聞かれる事が多くて個別には簡単に返信していましたが、時間もできたので僕が行っている写真の編集の方法と手順について紹介します。
僕は基本的に写真はブログにアップする事がメインで、その他にはInstagramやTwitterなどにアップしているような感じで楽しんでいます。
そんな感じで写真を楽しんでいますが、その写真編集の手順は以下です。
写真編集の手順
①写真を撮ったらiPhoneまたはiPadのLightroomに取り込む。
②Lightroomで現像
③JPEGへ書き出し
④書き出したJPEGをLightroomへ
⑤JPEGにプリセットを当てる
▲この方法はYouTubeでも紹介しています。
以下は、この動画を元に編集の手順を説明していきます。
写真の編集方法

僕の写真のジャンルはストリートスナップが多くそれ以外にも風景や室内の写真なども撮影しますが、今回は1回で大量に撮って編集するストリートスナップでできるだけ雰囲気を合わせる方法です。
それでは早速、順番に紹介していきます。
RAWで撮影

その前にいきなり備考ですが、僕は基本的に撮影時はRAWというデータで記録しています。
簡単に言うと、RAWはカメラが色付けなどしていない生のデータです。
いつも写真で見るJPEGデータはカメラが色つけなど調整したデータです。いわゆる、よく見かける無加工とか編集無しとしてSNSで投稿されてる写真です。しかし、実際にはこれは撮影したらカメラが色付けや明るさなどを瞬時に調整しているものです。なのでメーカーやカメラによっても色味などが違うのはそのせいです。
簡単に言うとカメラ内で処理されている前のデータがRAWです。それを記録して自分で編集することがRAW現像です。
【RAWとJPEGを簡単に説明】
JPEGは編集しにくい
料理に例えると味付けする前がRAW。
味付け後がJPEGと行ったイメージです。
味付けした料理は後から味を変更しにくいのと同じで、カメラ内で加工されたJPEGは後から編集しにくです。
なので、写真の編集などを前提にしている場合はRAWで記録することをおすすめします。
不安な場合はJPEG+RAWで記録しておくといいです。
もう少し、RAWやJPEGのことを詳しく知りたい場合はググったりYouTubeなどで詳しく解説してあるので調べてみてください。
編集ソフトはLightroom
僕は99%はLightroomを使って写真の編集をしています。
このLightroomは2種類あります。
▲左がLightroom。右がLightroom Classic
・デスクトップ版のLightroom Classic(こちらの方が先にリリースされていた)
・クラウド上の Lightroom
僕が使っているのスマホなどに対応してクラウド上に保存するLightroomです。
以前はLightroom Classicを使っていましたが、Lightroomに変えた理由は主に2点あります。
Lightroom Classicを辞めた理由
①Lightroomの方が写真データをクラウド上に保存できるから。
Lightroomをインストールしているディバイス間では写真が最新の状態に同期されるので、好きなディバイスや好きな場所で編集ができるからです。
この理由が一番大きいです。
Lightroom Classicだとデータ管理がPCのSSDや外付けのSSD、HDDに保存されてデータ容量が増えるからです。
②ほとんど編集できる内容がClassicと同じになってきたから。
(細かい編集内容が多いのはLightroom Classic)
それでは長くなりましたが、ザッと編集の順序を書いていきます。
①写真を撮ったらiPhoneまたはiPadのLightroomに取り込みます

写真を撮ってきたら、僕の場合は取り込み先はiPhoneかiPadに取り込みます。


PCではなくiPhoneかiPadに取り込むのはタッチパネルやApplePencilでの調整が圧倒的にサクサクと直感的に動いて楽だと感じるからです。(PCの動作が遅くなってきているせいもあります)
取り込みはSDカードリーダー

取り込みはSDカードリーダーを使います。

▲Lightroomを起動すると直接取り込む事ができます。
Lightroomは写真の管理も可能
Lightroomは、写真の編集だけでなく写真の管理も可能です。
そのため基本的に長期期間は、Lightroomで写真の管理をしているので、Lightroomを起動すると取り込む前にフォルダを作ります。
Lightroomでのファイル管理はこんな感じです。
(この写真管理は試行錯誤中でもう少し簡潔にしようかと更新中なので、参考程度に)


▲・アルバム 「年」(例 2019)
→・アルバム「月」 (例 5月)
→・アルバム「撮った日付けなど」
→・フォルダ2つ「RAW」と「書き出し」
写真を読み込む

▲フォルダーを作ったらようやく上で作った「RAW」のフォルダに写真を読み込みます。

▲SDカードリーダの場合は「カメラデバイスから」を選択を。
現像前に使う写真を選定

読み込んだら、いらない写真もあるので、使う写真だけ選んでいきます。
その時に使うのが★マークです。写真を選択して上の「編集」をタップして「★評価とレビュー」を選びます。
※PCの場合は複数選択して一気に★マークをつける事ができます。

▲こんな感じで★マークを付けていきます。

▲使う写真に★マークを入れたら、次はフィルターを掛けて★マークだけの写真を表示させます。

▲こんな感じです。
②Lightroomで現像

▲今回はこちらの写真で説明していきます。Lightroomで読み込んだ時の状態です。

▲まず行うのが「自動」を押して調整します。(写真の枚数が多い時などはよく使います。)
自動で調整された項目には「・」が表示されます。どこが変更されたか一目で分かります。

▲ここからさらに自分で露出やホワイトバランスなど調整していきます。
JPEGよりRAWの方が情報量が豊富なのでこの時点で適正だと思うところまで調整しておきます。
他にはノイズ除去やジオメトリで水平を整えたりします。
写真によっては、この段階で部分補正なども行います。

▲とりあえずこれで現像は完成です。少し暗めにしています。
③JPEGへ書き出し
現像が終わると一旦JPEGに書き出します。
僕はiCloudへ一旦保存します。保存はカメラロールでも好きな所に保存して大丈夫です。
※プリセットをあてる必要がない人は、ここで写真の編集は終了です。
④JPEGをLightroomへ
書き出したJPEGを、再度Lightroomへ。①のところで作った「書き出し」というフォルダに取り込みます。
⑤JPEGにプリセットを当てる

JPEGをLightroomに読み込んだら、その後、自分が作っているプリセットを当てます。
JPEGにプリセットをあてる理由
②の現像時にRAWにプリセットを当ててもいいのですが、僕の場合はRAWデータを整えて、後から一気にプリセットを複数枚の写真にペーストした方が効率よくできるからです。(この辺りは個人によってRAWにあてるプリセットなのか、JPEGにあてるプリセットなのか、作っているプリセットによって変わってくると思います。)
また、ストリートスナップ以外の風景写真や枚数が少ない時は個別に丁寧に現像していく場合もあります。
ポイントプリセットとは、LightroomではインスタなどSNSに投稿するときフィルターをあてて写真に雰囲気を出し機能がありますが、そのフィルターを自分で作成できます。なので、前の色味や雰囲気がよかったら保存して次回の編集でも呼び出して使えます。
※後日、プリセットの作り方の記事も書く予定です。

▲プリセットをあてて、最後に微調整します。(写真ごとに色味など違うので調整します)

▲そして、仕上がった写真がこちらです。
▲違いが分かるようにスライドショーにしておきました。
これで、書き出したらブログやSNSへ投稿します。
最後に

今回は僕がいつも行っている写真の編集方法を紹介しました。
これはあくまでも僕のやり方なので、最終的にはいろいろ試してみて自分に合う方法を見つけるのが一番いいかと思います。
最後にLightroomはフル機能使おうと思うとサブスク形式となっています。
980円/月で20Gのクラウドストレージが用意されています。僕は1TBの1980円/月のものを使っています。
目安として僕の使い方だと50000枚くらいになるとAdobeのクラウドデータの1TBに到達します。
その50,000枚が大体ここ数年、僕が1年間に写真を撮る量と同じくらいです。
データがいっぱいになるとAmazon driveなどに移動させます。
この事についてはまた別で紹介します。
と言う事で、写真の管理から編集、そしてクラウドなのでデバイスを選ばない、場所も選ばずに好きな時に写真を編集できるのでLightroomを使っています。
他にもRAW現像や写真の編集には以下のアプリもおすすめです。
▲VSCOは時々使っていて、いい感じのプリセットが用意されています。
▲Snapseedは以前使っていましたが、編集方法がいろいろあります。
▲YouTubeに同じように解説しています。









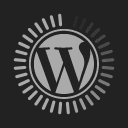










コメント