こんにちは、Yuu(@yuu_u1)です。
遂に大望のiPad OSがリリースされました。
僕はiPad Pro11インチとiPad mini5とiPad第6世代の3台を持っていますが、メインで使っているiPad Pro11インチとiPad mini5の2台をアップデートさせました。
今までiPadはiOSだったのでiPhoneを大きくした感じが強い端末で、PCの様に使いたくても色々と制約がありました。
特にファイル管理やこのブログを書くときも自分には制約があり、このiPad OSが登場するまでは写真編集やYouTubeを見たりする事が多い使い方でした。
でも、こんなiPadですがMacBookより作業する場所が自由で、寝転びながらできたりカフェでもPCみたいに電源の席を気にしなくていいし(モバイルバッテリーがあれば安心)、作業している感もあまり感じさせないので、今後は色々と活用していきたいのが本当の話です。
今までのiPadの使い方・Lightroomを使った写真編集(7割くらい)
・簡単な動画編集
・YouTubeやamazonのprime videoなど
・雑誌や本の閲覧
・Apple Pencilでメモ
僕がこれからiPadに求めている事
・外出時に荷物を軽くしたいのでMacBook Proの様なスムーズな作業を可能にして欲しい。
具体的に
①写真編集をMacBook同様にしたい
▼
基本的にLightroomを使っているのでほぼ満足(iPad,iPhone版にも複数枚の写真にペースト機能を追加して欲しい)しています。
(Lightroom Classicはほとんど使っていません。各デバイス間で共有できないから)
②ブログをスムーズに書きたい
▼
今回のiPad OSで実現的に?
③写真管理やバックアップ
▼
今回のiPad OSで実現的に?
▼iPad OSになった事で以下の事に期待しています。
これからのiPadの使い方・スムーズにブログが書ける
・簡単な文字入力が可能
・ファイル管理がしやすくなった
・SlideOverで同アプリを立ち上げて閲覧や編集が可能
補足
▼新型iPhone 11 Proのカメラレビューは下記の記事より

(最後にもリンク貼っています。気になり方はどうぞ!)
iPad OSでできること
ちょっと分かりにくいと思いますのでiPad OSになった事でiPadでどんな事ができるのか、Appleの公式YouTubeかもしくはiPadの事を詳しくアップされているamity_senseiさんの動画が分かりやすいです。
▲Apple公式動画
アップル公式▶︎iPadOSで
▲amity_senseiさんの動画
01.ウィジェット 01:27
02.ダークモード 02:37
03.ジェスチャー 03:44
04.キーボード 04:57
05.Split View 06:16
06.Slide Over 07:38
07.Safariデスクトップ 10:27
08.マークアップ 12:42
09.ファイルapp 14:39
10.外部ディスク 17:20
11.マウス 20:16
12.Sidecar 21:40
13.フォント 22:33
14.ビデオ編集 23:21
iPad OSになって個人的に嬉しい機能
それでは上のiPad OSの動画を見てもらった事を前提において、個人的に嬉しいと思う事や使ってみてどうだったか書いておきます。
MacBook Proのような作業がしたいので、僕がよくMacBookでする作業は以下です。
ポイント・写真の編集。
・写真の管理やバックアップ。
・ブログを投稿(資料を集めたり参考にしたりする過程も含む)。
・動画やタイムラプスの編集。←これは今回はパスします。
このような作業が多い僕がiPad OSになったiPadでどう感じたかです。
1.文字入力が簡単になった
まず一つ目が文字入力がしやすくなった点です。
QuickTypeキーボードで文字が打ちやすくなりました。個人的に1番嬉しいのはこの機能かもしれません。
▲iPadの文字入力って、いつも大きなオンスクリーンキーボードが登場してきて文字入力がめんどくさかったんですよね。
特にiPad Proはキーボードも分割できない仕様になっていたんです。
今までのiPadで嫌いな作業が文字入力でした。
▲iPad OSからはこんな感じでiPhoneと同じようなキーボードに変える事が可能です。
先ほどの大きなキーボードを二本指でつまむと小さくなり、好きな場所に移動できます。
確実に文字入力が速くなりアプリのスペースも大幅に広くなりました。
▲上のGIFはこの記事を書いているところです。
もう片手で文字が打てるのは当たり前ですが、寝転びながら簡単に文字を打つ事も可能になりました。
ブログなどの大量の文字を打つときはオンスクリーンキーボードが打ちにくかったので、物理キーボードも持っています。
しかし僕のは純正のスマートキーボードじゃなくサードパーティ製の単体なので、ちょっとした入力でキーボードを持ってくるのがめんどくさいので、今回のQuickTypeキーボードの登場は僕のiPadの文字入力を劇的に変えてくれそうです。
ちなみにスマートキーボードにしなかった理由は以下です。
写真編集が多く、上の写真の様に斜めに置く事ができるSmart Folioの方が使い勝手がいいのでスマートキーボードの購入は見送りました。
あとスマートキーボードにすると重くなるのが嫌だったので。
QuickTypeキーボードの登場でさらに物理キーボードの出番も減りそうなので、改めてスマートキーボードを買わなくて良かったと思っています。
iPad OSで文字入力が簡単になったポイント・QuickTypeキーボードで簡単に片手で文字打ちができる
・コピーやペーストなど3本指を使ったジェスチャーで対応できる(この記事では紹介していません)
2.Split Viewで同じアプリを開いて作業が可能に
iPadのSplit Viewは今まで別々のアプリしか開く事ができませんでした。
上のようにSafariとSafariを開く事は出来ませんでした。
しかし、今回のアップデートで同じアプリも同時に並べる事ができるので、これが出来るようになるのとならないので大きな違いです。
ブログを書く時に自分の前の記事を参考にしたりメモアプリも別々のメモ見ながら参考に書けるのはかなり効率が良くなりました。
ポイント・Split Viewの情報量の表示が増えて資料作成時に参考にしやすくなった
3.ファイル管理が楽になった
次はファイルアプリです。(これはiOS13のiPhoneでも可能です。ただデート情報は見れません)

このファイルアプリも今まではあくまでもデータを保存させる程度で、それ以外はあまり僕の中ではPCの様にデータを移動したりする事はほとんどなかったです。
いや…むしろ使ってなかったです。
でも今回はかなり使い勝手がよくなりました。
ポイント①ファイルの階層が見える。
②iCloud Driveのフォルダを他の人と共有
③サーバーや自宅のPCにアクセス可能
④外付けのドライブが繋がれる
iPadで写真管理やバックアップが簡単に
個人的に嬉しいのが④の外付けドライブがファイルアプリで見える事です。
色々な意味でiPad OSでiPadが便利になった。
これはSDをiPadに繋いでファイルが見えるよになったので、色々と移動できるようになった。
iPadはあれができてこれができないとか色々制約あったけど、iPad OSでいい感じ。 pic.twitter.com/OERfFjB0xE
— Yuu(Photo Journal PRESS👨🏻💻) (@yuu_u001) September 25, 2019
写真や動画を撮って編集する事が多いのでSDカードの中をファイルアプリを使って見ることができて、そのファイルをiPad内に保存できたり
そのままLightroomやAmazon Driveに保存出来ることです。
今まではSDを挿しても写真アプリが立ち上がり、アプリ内に写真を保存させてからLightroomへデータを移動していました。そしてその後の写真データのバックアップは放置状態もしくはMacBookに入れてバックアップを取っていました。
しかし、これからはファイルアプリを使えば、Lightroomに直接移動できAmazon Driveにも直接保存出来るので、データ管理がPCの様にスムーズにいきそうです。
ここまでのまとめ
冒頭の所で以下の事を書きましたが
僕がiPadに求める事
・荷物を軽くしたいのでMacBook Proの様なスムーズな作業を可能にして欲しい。
具体的に
①写真編集をMacBook同様にしたい
▼
基本的にLightroomを使っているのでほぼ満足しています。
②ブログをスムーズに書きたい
▼
今回のiPad OSで実現的に
③写真管理やバックアップ
▼
今回のiPad OSで実現的に
特に②と③がiPadに求める要望が強かったので、カタチ的にはほぼクリアにしてくれました。
正直、文字が入力しにくかったのでiPadは写真編集とネットや雑誌、動画の閲覧マシンでした。
とにかくこれからは使い方に慣れてiPadを外で使いこなせる様にしていこうと思います。
iPad OSでこれも便利
マウスが使える様になった
今回のiPad OSからはiPadでマウスが使える様になりました。
マウスなんてタッチパネルがあるから使わないだろうと思っていましたが、マウスを使うとブログを書いている時にコピーやペーストなどやカーソル移動で画面に手を伸ばさなくていいのが結構楽です。
先ほどはQuickTypeキーボードで文字入力は大体OKと書きましたが、物理キーボードとマウスがあれば、もっと効率的になれます笑
▲僕が使っているマウスはマイクロソフトの Bluetoothの「Arc Mouse ELG-00007」です。
見た目がシンプルでコンパクトなので使っています。クリック音が少しうるさいのでカフェなどでは使いにくいかもですが、それ以外はデザインも含めて気に入って使っています。
iPad OSになってマウスも使えるようになったのでLightroomの編集も試してみました。
いや・・・Apple Pencilの方が使いやすい^^
(マウスによるのかな・・?) pic.twitter.com/N1CwWqycHI— Yuu(Photo Journal PRESS👨🏻💻) (@yuu_u001) September 25, 2019
▲写真編集アプリのLightroomでもマウスが使えます。(個人的にはApple Pencilの方が作業しやすかったです)
iPad,iPhoneでマウスの使い方
iPad,iPhoneでマウスの使い方
もう知ってる人多いと思いますが
iOS13またはiPad OSにアップデート
手持ちのマウスをiPadかiPhoneにBluetoothなどで接続して
設定▶︎アクセシビリティ▶︎タッチ▶︎AssistiveTouchをオン pic.twitter.com/4799HHsycs
— Yuu(Photo Journal PRESS👨🏻💻) (@yuu_u001) September 25, 2019
iOS13またはiPad OSにアップデート
手持ちのマウスをiPadかiPhoneにBluetoothなどで接続して
設定▶︎アクセシビリティ▶︎タッチ▶︎AssistiveTouchをオン
Safariがデスクトップ版へ
地味ですが僕にとっては嬉しいSafariがデスクトップ版に最適化された事です。大きいiPadの画面は簡略されたモバイル版よりデスクトップ版の方が見やすいです。
ブログを書く時の話ですが、iOSの物理キーボードで文字を打つ時に変換表示が出なかったんです。。。。
何故かテキスト画面では出ていましたが。。。
このアップデートのおかげか、上の様に変換表示が出てくれる様になりました。(ここだけの話。。これはかなり望んでいました。これが出ないと文字が変換できないので)
▲これがiOSの時のビジュアル画面です。物理キーボードで文字を打っても変換表示が出ないので、文字が思うように打てませんでした。
Apple Pencilのパレットが移動可能
よくiPadでメモ書きするのですが、このパレットはいつも下にあって手に触れる事があったり色を変えたりする時の手の移動が動かしにくかったです。
アップデートで左右や上に動かす事で好きな位置に置いてストレス無く?メモやイラストが書けそうです。
Apple Pencilを使うとスクリーンショットが簡単
Apple Pencilで左下から右上斜めにスライドさせると、簡単いスクリーンショットが撮れます。
写真アプリの編集がパワーアップ

▲これは先日のiOS13になった時に書いた内容と同じなので詳しくは上の記事を参考にしてもらうと助かります。
写真の編集機能がパワーアップして、同じように動画でも編集が可能になりました。
色の調整や明るさだけでなく、傾きの縦方向や横方向(Lightroomで言うジオメトリ)やノイズ除去も可能です。
最後に
ここまで全てこの記事はiPad Pro 11インチで書いてみました。(Safariから)
いや・・・・・
疲れました・・・・・
しかし、ブログの作業には新しいiPad OSになって以下のことが試せました。
①カメラで写真を撮って取り込む(SDカードリーダーでフォルダアプリを使う)
②写真を編集する(Lightroomで編集してフォルダアプリを通してブログへ投稿)
③記事を書く(記事を書くときに色々なページを参考にしたり移動したり文字入力を試す)
正直な話、①と②はiPadで問題なく作業できました。
特に①カメラで写真を撮って取り込む(SDカードリーダーでフォルダーアプリを使う)は、今までiPadでは苦手としていた作業だったので大きな進歩です。
②は今までも行っていたので問題ない作業でした。
変った点は、Lightroomの書き出しは写真アプリに出力していましたが、今回からはフォルダーアプリに入れて(iCloud Drive)管理するようにしました。
問題は③の記事を書く事です。
Slide Overで複数のアプリを
でも、やっぱりMacBook等のPCと比較すると使い勝手にはまだ慣れていないのもありますが、今回の記事を書くのも凄く時間がかかりました。
やはりMacBookの方が13インチを使っていますが、画面が机みたいな感じで動きが直感的で圧倒的に作業しやすいです。
まあ、MacBookとiPadが置いてあって、どっちでブログ書くと言われたら、MacBookを取るのは間違いないです。
しかし、以前よりブログを書く事や写真の管理がしやすくなったので、外出時はMacBookは持ち歩かずにiPadを持ち出して慣れていこうと思います。
ポイント・ファイル管理がしやすくなった。
・ブログや資料を作る時にSlide Overで参考できる情報が増えた
・相変わらず、Apple Pencilを使った写真編集や動画編集、イラストや文字を書くことは優れています。
今後10月にリリースされるmacOS CatalinaのSidecar機能でiPadがMacのサブディスプレイのような使い方もできるようになります。
▼追記 こちらの記事にiPadがMacのディスプレイになる「Sidecar(サイドカー)」の使い方を書きました。

今回の記事は結構、僕の使い方からiPad OSを使ってどうだったかを書きましたので、もう少し詳しく知るには以下の動画も参考に。
▲Apple公式動画
アップル公式▶︎iPadOSで
▲amity_senseiさんの動画
01.ウィジェット 01:27
02.ダークモード 02:37
03.ジェスチャー 03:44
04.キーボード 04:57
05.Split View 06:16
06.Slide Over 07:38
07.Safariデスクトップ 10:27
08.マークアップ 12:42
09.ファイルapp 14:39
10.外部ディスク 17:20
11.マウス 20:16
12.Sidecar 21:40
13.フォント 22:33
14.ビデオ編集 23:21
iPad OSの対応iPad
iPad OSの対応iPadは以下です。(太文字が最新のモデルです)
- 12.9インチiPad Pro
- 11インチiPad Pro
- 10.5インチiPad Pro
- 9.7インチiPad Pro
- iPad(第7世代)
- iPad(第6世代)
- iPad(第5世代)
- iPad mini(第5世代)
- iPad mini 4
- iPad Air(第3世代)
- iPad Air 2
iPad Pro 11インチ、iPad(第6世代)、iPad mini(第5世代)を所有していますが、iPad OSを十分活かせるのは、mini以外だと感じました。
miniは画面が小さくSlide Overを頻繁に使いたい人はちょっと不向きと感じました。それとiPadをネットや動画や雑誌の閲覧中心に使っている人も特にiPad OSになったからと言って大きく変化するものでは無いと感じました。
今回のiPad OSは最新のiOS13をiPad用に拡張した感じです。なので、iPhoneでもマウスを使えたり、ファイル管理が便利になったり、コピペのジェスチャーも使えます。
ファイル管理やSlide Overの使い方で、iOSの時のiPadで作業する時と比べて、見える情報が増えるようになったので効率は上がりました。でも、完全にまだPCの替わりになると言われれば難しいし、PCの方が色々参考にしながら資料を作る作業などは向いています。
こちらの記事もどうぞ






































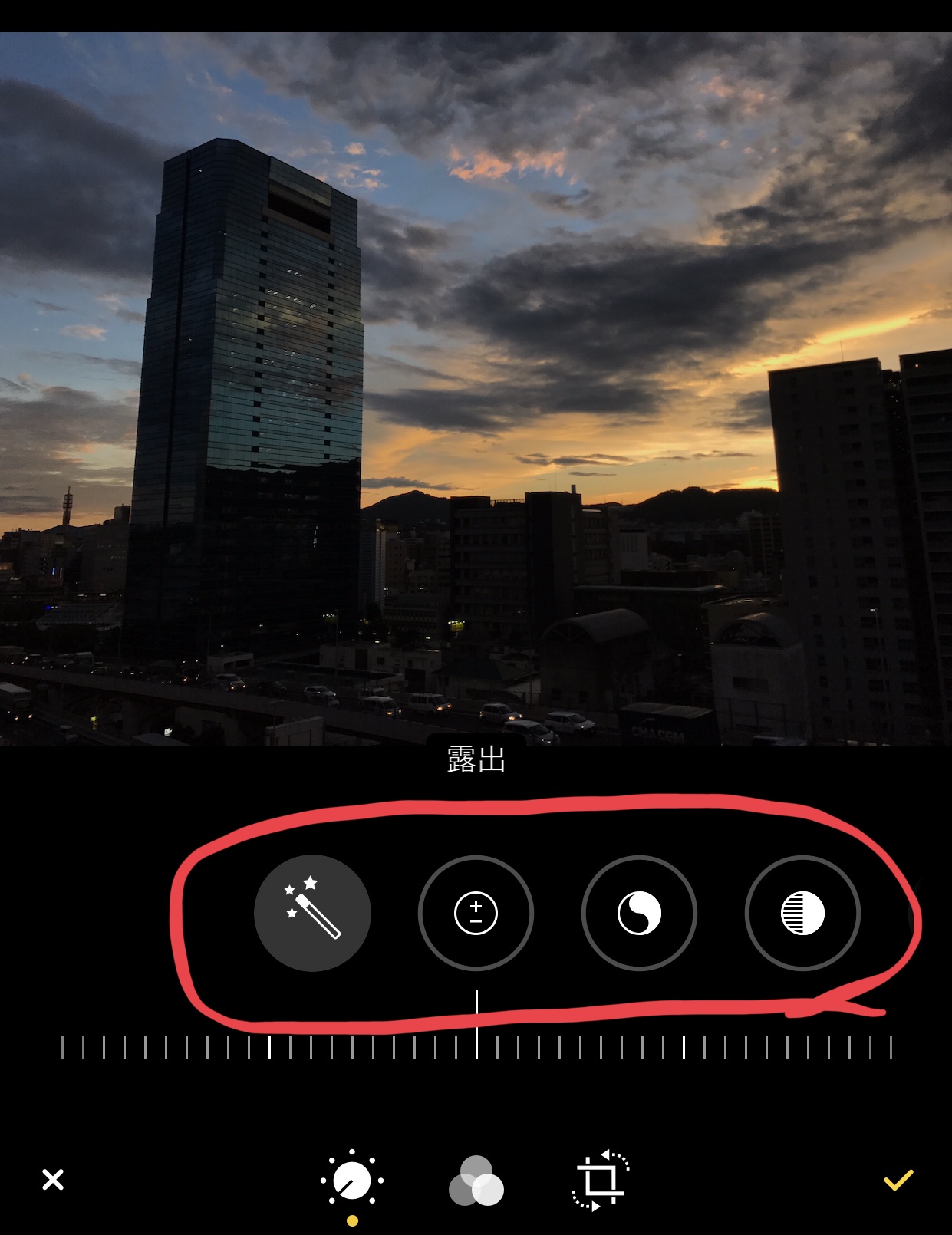

コメント