こんにちはYuu(@yuu_u1)です。
ソニーの写真編集ソフト「Imaging Edge (Remote/Viewer/Edit)」の最新版がリリースされました。
更新内容は以下です。
Imaging Edge (Remote/Viewer/Edit) 1.4.00 をリリースしました
- タイムラプス動画の作成に対応しました。(Viewer)
- 比較表示、コレクション機能に対応。写真選別の作業を大幅に効率化しました。(Viewer)
- オーバーレイ表示の自動更新に対応。ストップモーション動画の作成に活用できます。(Remote)
- 安定性を向上しました。(Remote/Viewer/Edit)
自分が一番興味があるのがタイムラプス動画作成です。
そうなんですよね。α6400からタイムラプス機能、正確にはインターバル撮影の機能が搭載されたので、それに伴って「Imaging Edge (Remote/Viewer/Edit)」にタイムラプス動画の作成機能が追加されました。
インターバル撮影のみなのでタイムラプス動画を作成するためにはソフトが必要

なぜこの「Imaging Edge (Remote/Viewer/Edit)」作成機能が追加されたかと言うと、α6400以降に搭載されるのはインターバル撮影だからなんです。

⇧コチラにα6400の先行展示のレポートを貼っておきます。
インターバル撮影は簡単に言うとカメラに任意の撮影間隔を設定して、希望の撮影枚数まで撮ってもらう機能です。
なので、データは動画ではなくJPEGまたはRAWデータで指定した枚数の写真が保存されるだけなんです。

例えばこの設定でシャッターボタンを押すと、撮影間隔2秒で999枚カメラが自動的に写真を撮ってくれるわけです。時間にすると下に出ていますが33分16秒かかります。途中で止めたい場合は止めることもできます。
と言うことで、インターバル撮影機能と言うのは上記で言うと999枚、等間隔で写真を撮ってくれるだけです。
そのためにタイムラプス動画にしようと思うと専用のソフトが必要となってくるわけです。
インターバル撮影とは
指定した枚数の写真を指定した間隔で撮ってくれる機能
※タイムラプス動画は作ってくれない
「Imaging Edge」に追加された機能でタイムラプス動画を作成
⇧この映像が今回新しく追加されたImaging Edge を使ってタイムラプス動画に仕上げたものです。
Imaging EdgeをPCにインストール

まずは「Imaging Edge」をPCにインストールします。
PCにインストールしたら「Viewer」を起動させます。
あとタイムラプス動画を編集する時に「PlayMemories Home」も使うのでPCにインストールしておきます。
「Imaging Edge」のViewerにデータを読み込ませる

「Imaging Edge」のViewerにデータを読み込ませます。
ここでオススメなのが、RAWデータで撮っている人はLightroomなどでRAW現像を行ってから読み込みさせた方がいいです。
動画になるときに必ずJPEGに変換されるために、書き出すときにRAWの色合いのままJPEGに変換されるからです。
書き出しの時間も圧倒的にJPEGの方が早いです。
写真を選択

次にタイムラプス動画にする写真を選択します。
動画にするためには15枚以上選択する必要があります。
全て選択したい場合は、全て選択と言う項目がなかったので、Macの人はショートカットで⌘+AでWindowsの人はCtrl+Aで全て選択になります。
タイムラプス動画に出力

ツールバーから、[ツール] →[タイムラプス動画の作成]を選択し、タイムラプス動画を作成します。


RAWで読み込んでいる場合は、ここでかなりの時間がかかります。
そのため、先ほど書いたようにJPEGの方をオススメします。

タイムラプス動画を編集

先ほどの写真データが動画として出力されると、自動的にこの画面が立ち上がります。
この編集では以下の事が可能です。
・動画の表示速度
・作成するタイムラプス動画のフレームレートを選択できます。
・BGM 選択
・切り出し
・文字の追加

文字の追加

BGMの選択
このソフト内に入っているBGMは6曲です。それ以外にPC内にダウンロードしている曲も追加できます。
自分は適当にTrack3を入れてみました。

最後にファイルの保存先や保存形式を選択して保存します。


プレビューが表示されますが、保存先にも保存されています。
以上が「Imaging Edge」を使ったタイムラプス動画を作成する方法です。
後日、タイムラプスの撮影方法の記事も書く予定です。
以下の記事では別の方ほで編集する方法も書いています。
⇨【基本編】タイムラプス動画を作成・編集する方法!| LightroomとPremiere Pro
⇧個人的にはLightroomでRAW現像してPremiere Proでタイムラプス動画を作成する方が、擬似的なパンやチルト、LUTなどを適用できるので好きです。
コチラの記事もどうぞ!
⇨ソニー RX100M6 (M5A)でタイムラプスを撮影する方法 (ミラーレス α7 III、α7R IIIやRX10M4なども)




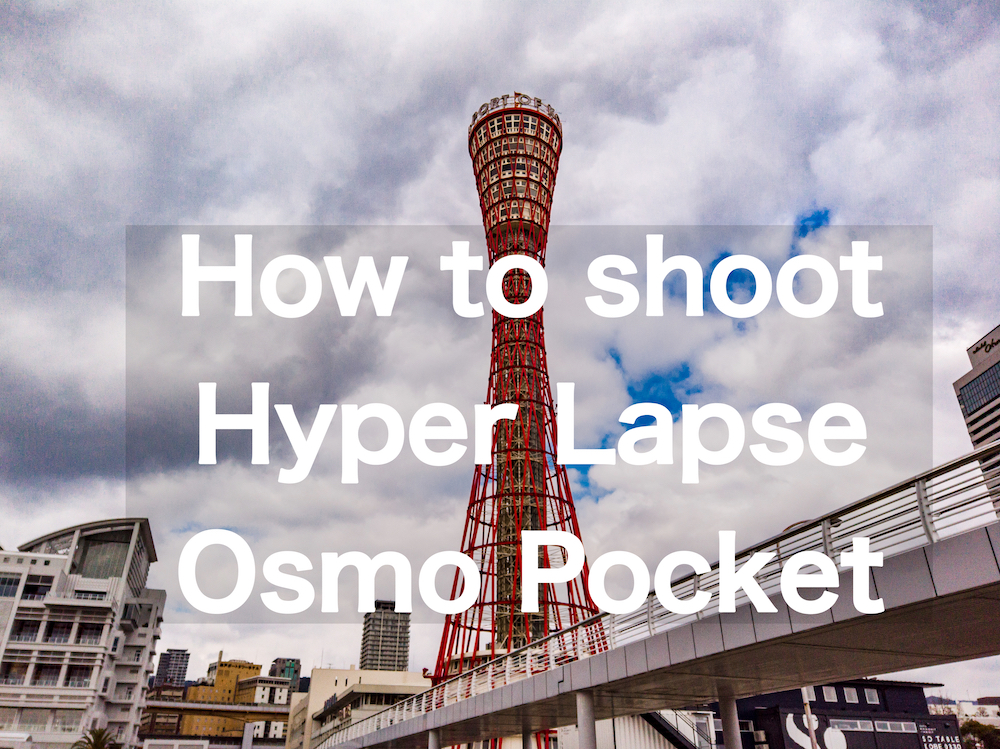

コメント